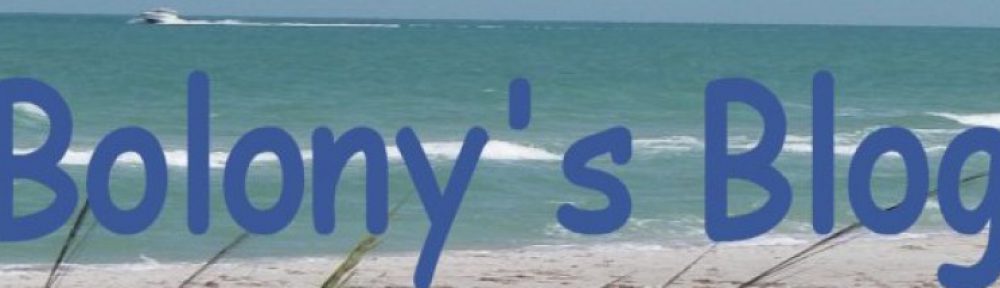This is the second part of the instructions on How to change the name of the root directory folder in Godaddy for a DotNetNuke installation.
How to Change the name of the root directory for a DotNetNuke Install in Godaddy – 1
OK so now we are fully backed up with the DotNetNuke install folder and a fresh copy of the database. Now we are ready to take the next steps. It is my opinion that the install folder and the database work independently of each other, and the folder name is not as important as thought. The web.config file has not been changed, only copied. So any of the keys, or database names all remain the same.
The only things that have been changed so far are:
-
New portal alias created in the DotNetNuke portal.
-
a fresh backup of the install folder in the FTP File Manager,
-
a fresh backup of the database in the _db_backups folder,
-
new folder in the IIS Management or Godaddy Virtual Directory.
-
and a new folder in FTP File Manager with the exact same name as the new one created in IIS, with fresh copies of all files in the original DotNetNuke installation.
Items 2 and 3 above can all be brought back and everything the way it was if something messes up.
Again, these instructions are geared towards those who have a Deluxe Hosting Account in Godaddy.
NEXT is pointing to the new folder. If you are keeping your primary domain the same and in the root directory, then follow the instructions at this link:
Change the root directory folder name in Godaddy Economy Hosting – 1
If you have another domain after the primary, then read on.
-
Log into Godaddy and go to “My Account”/ “Web Hosting”/ “Launch”
-
Hover over “Settings” and Choose “Hosted Domains”
-
Check the box on the left and choose the pencil or “Edit”
-
Now browse to the new folder and press “OK”
-
After a few minutes the Status will say “Setup”, then you can navigate to the new folder in your web browser. It should now come up with the same DotNetNuke installation as before, except now with the new directory name.
There may be a few things you need to know.
-
You may have to wait up to 24 hours before the new virtual directory will take effect. It may not come up immediately like the domain manager will point to it. It will point to it within minutes. It takes time for the virtual directory to resolve itself. This is the one element that I was missing and I was very upset, but the next morning it worked fine. Imagine that.
-
The paths of the images and links will point towards the other old website folder. Go through and change them, before you start adding more. All the images should be in your new directory folder, but the old folder name will be in the path of the html code. All this is stored in the database, so if you switch back, you will have to change them back. This may support a case of keeping the images in a separate folder than the portal. I don’t know if that is possible real fast.
For Godaddy Economy Hosting or to keep your primary domain in the root directory refer to these links:
Change the root directory folder name in Godaddy Economy Hosting – 1
Change the root directory folder name in Godaddy Economy Hosting – 2